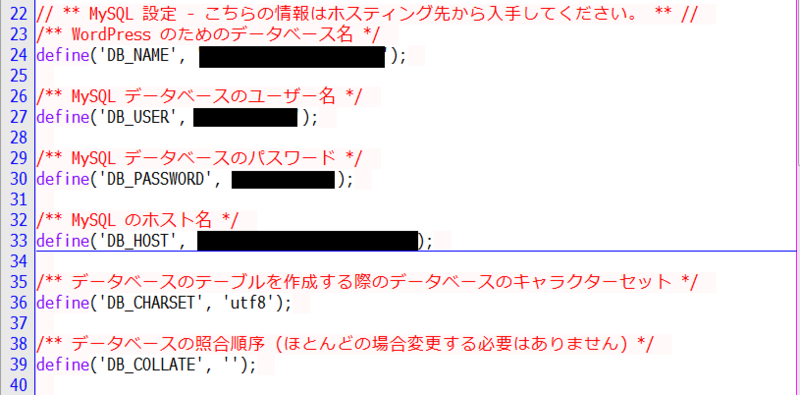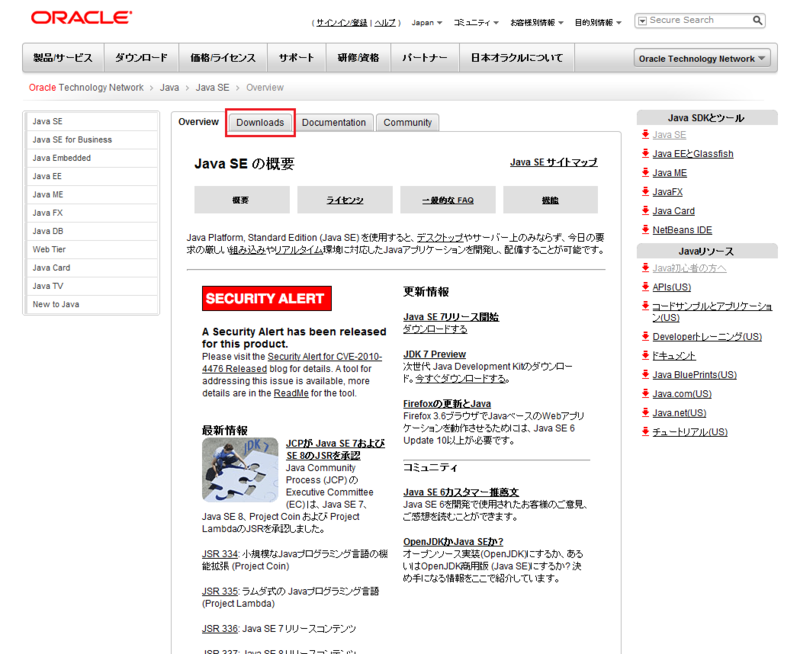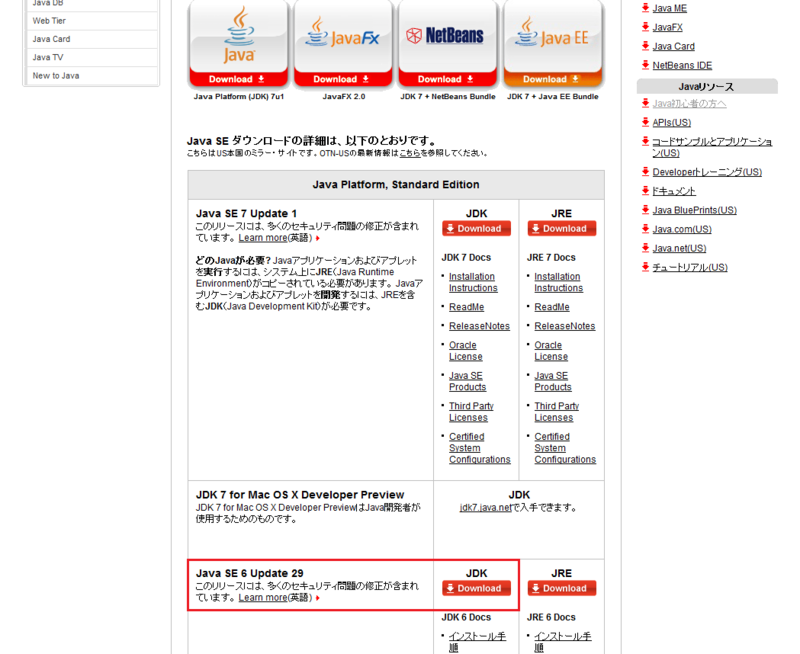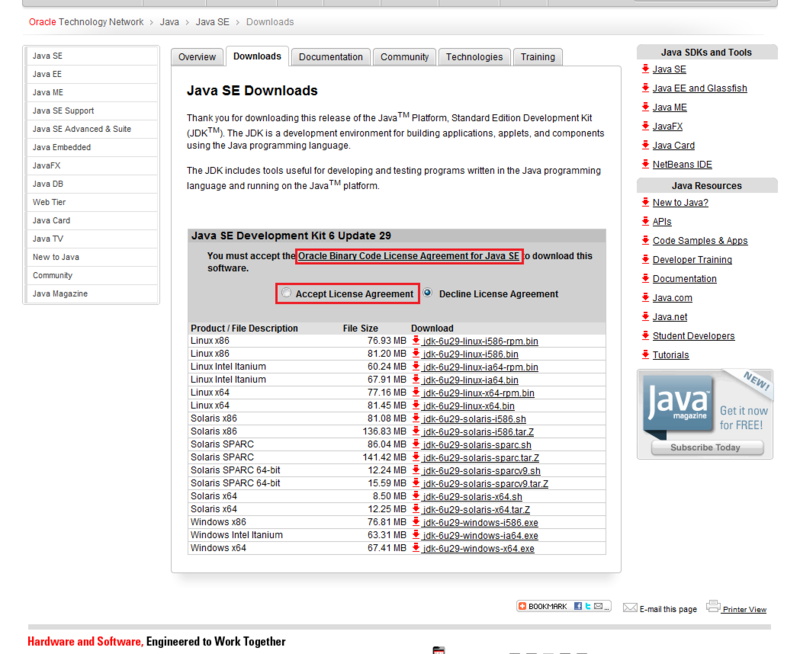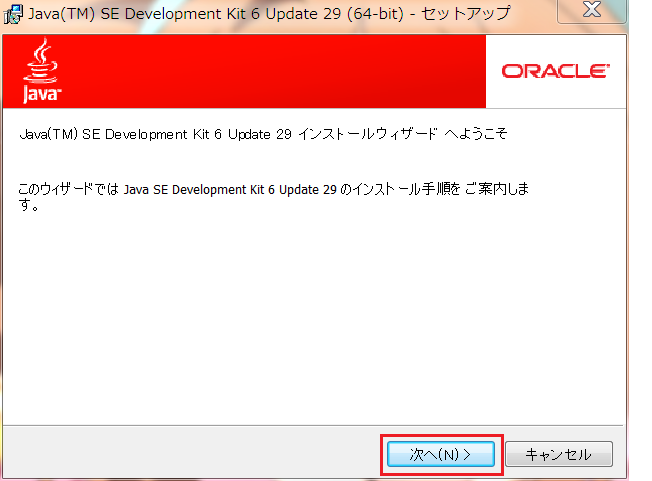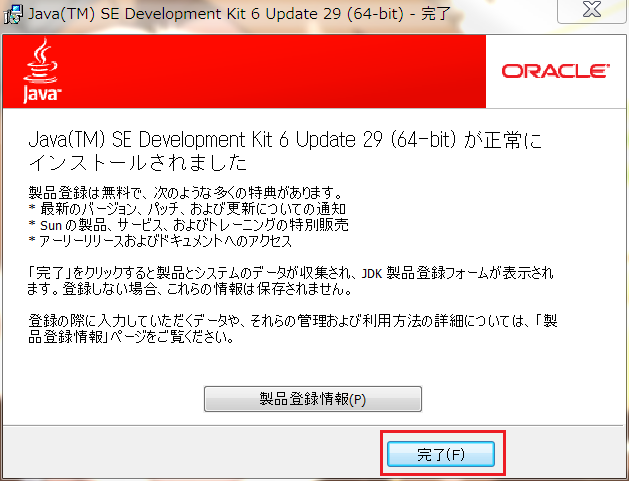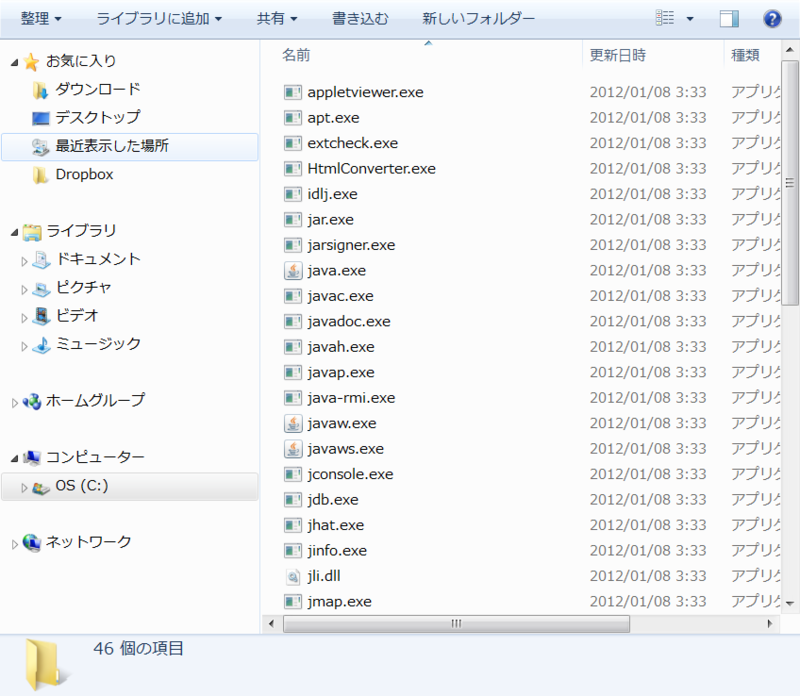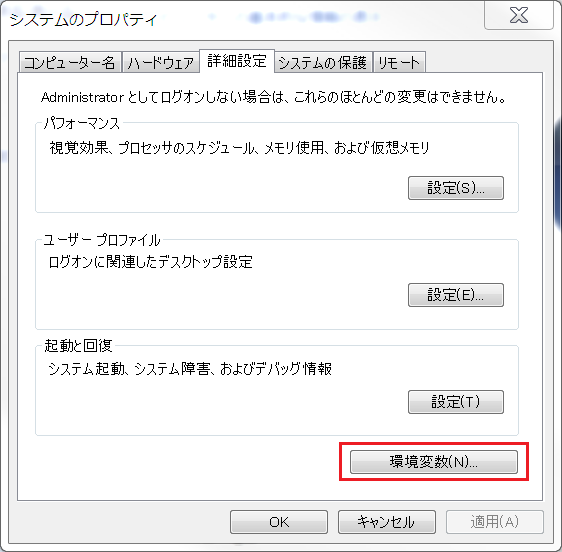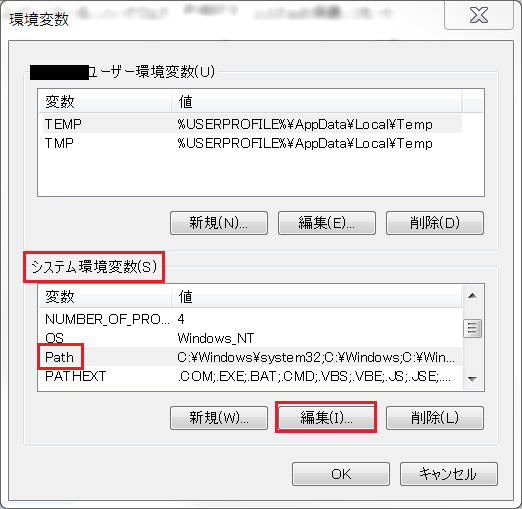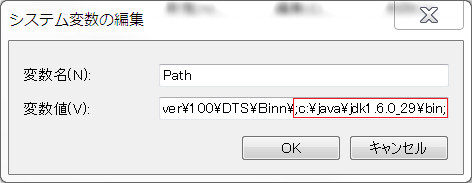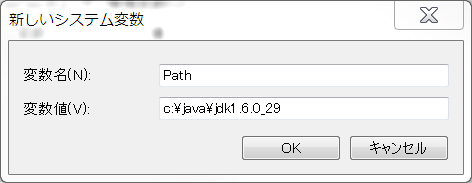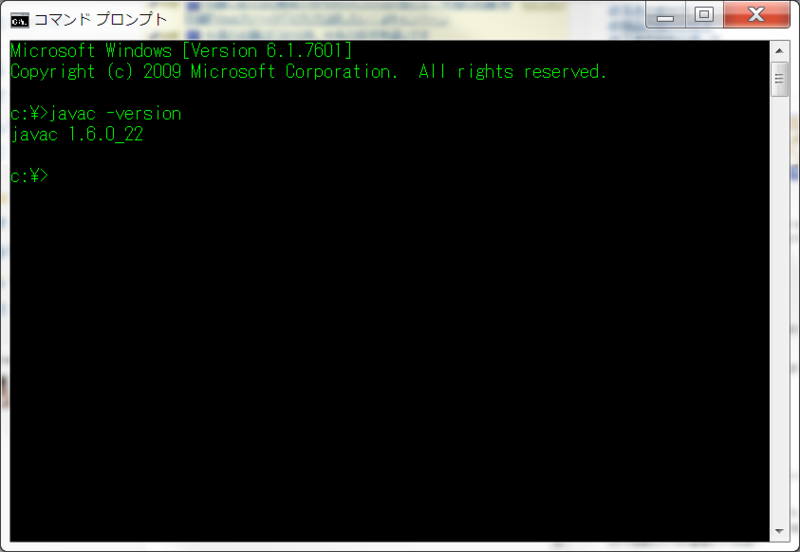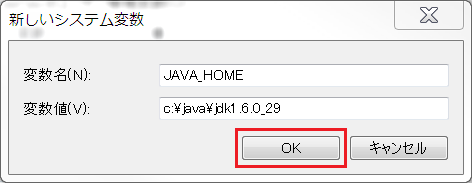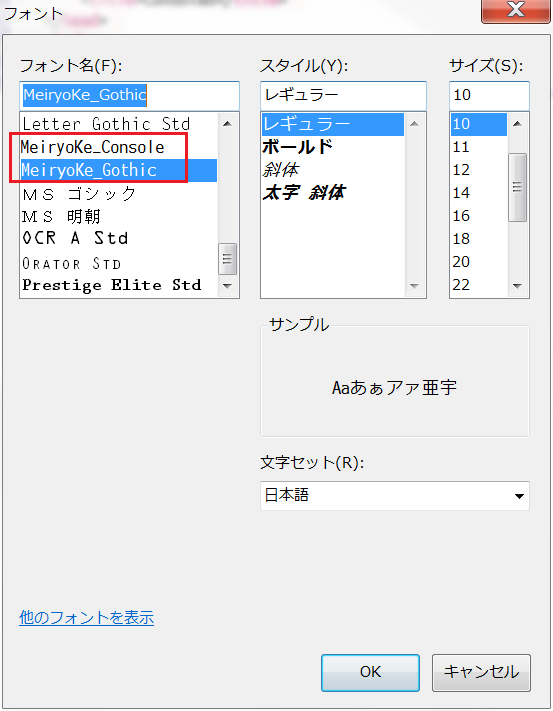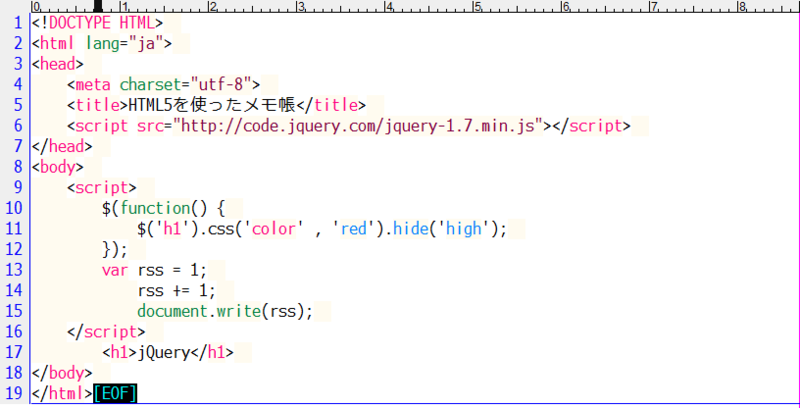wordpressサイト
http://script-room.com/p-ch/
なんとか期限までに形にできてよかったです。PC関係のネタでサイトを作ろうと思ってたんですが、最初はPCの便利技やソフトの紹介等のもっと簡単なページだけで作る予定でした。しかし、これでは少し内容が薄いかなと思い少し範囲を広げてRSSの取得や、プログラミング関係の動画、PCパーツの価格情報等のコンテンツを作ってみました。内容が広がってしまって、いまいち対象者を絞りきれてない感じになったのですが、別にこれで完成というわけではなく、これからもコンテンツの中身を変えたり表示の仕方を変えたりと、アップデートはしていく予定です。
それに静的なページばっかり作ってても楽しくないですからね。
今の段階で使用しているAPIは「Google Ajax Feed API」、「Youtube API」、「価格.com API」を使用しています。少し手を広げすぎて「間に合わないかも」と焦りましたがぎりぎり間に合いました。
全くの0から制作するためネタを考えたり、ページの構想を考えるのは時間がかかりましたが、何よりwordpressというのが苦労しました。固定ページの作成などの基本的な使い方はあまり時間がかからずに理解できましたが、APIやjQueryを使うことによってページが表示しなかったり動いてくれなかったりよくわからない制限が出たりと完成させるのに苦労しました。めんどくさくなってきて途中でやめようとも思いましたが、途中まで手を付けたし、と意地になって完成させました(笑)
まぁそのおかげでこの短期間でwordpressはそこそこ理解できたかなと思ってます。
あまりwordpressのサイトに時間はかけられないけど、せっかく作ったのでぼちぼち更新しつつ内容も特に今の状態で固定するというわけではないので気が向いたり、いいアイデアがあれば変更していこうかなと思っています。
xamppからロリポップへのwordpress移行(新規)
ロリポップを契約したのでローカルからの移行手順をメモ。
ついでにムームードメインで独自ドメインも取得しました。
基本設定
まずは独自ドメインの設定、独自ドメインのDNSをロリポップから、ムームーDNSに移行、ロリポップのサーバーにローカルで作成したwordpressのフォルダをアップ、データベースの新規作成等、基本設定を行う。
データベースの転送
ローカルのphpMyAdminから「エクスポート」→「実行」で「sqlファイル」を生成。
次にロリポップのphpMyAdminを開き、新規で作成したデータベースを選択。「インポート」→「ファイルを選択」で先ほどローカルのphpMyAdminから作った「sqlファイル」を選択。で「実行する」。
これでローカルのwordpressのデータベースが転送できたのですが、いざアドレスを入力してページを開くと
「データベース接続確立のエラー」
と出てしまいます。
Javaのインストールと環境設定
Javaアプリケーションを開発するにはJava SE Development Kit (JDK) のダウンロードが必要になります。
なおインストールしたクライアントOSはWindows7(64bit)です。
JDKのダウンロード
以下のサイトに行き「Downloads」タブをクリック。
Java SE の概要
下にスクロールすると「Java SE 6 Update 29」というエリアがあるのでその右側の「JDK」の下の「Download」をクリック
※現在の最新バージョンは「Java SE 7 Update 1」ですがまだ出たばかりなので今回は使用しませんでした。
次のような画面が表示されるので、「Oracle Binary Code License Agreement for Java SE」のリンクをクリックするとライセンスに関する記述が表示されるので、同意できる場合は「Accept License Agreement」をクリックしてください。
OS毎にリンクが用意されているので、自分の環境に合わせて選んでください。
※「windows 32bit」の場合は「Windows x86」になります。
ダウンロードが開始されるので任意の場所に保存してください。
JDKのインストール
ダウンロードしたexeファイルを開くと以下の画面が表示されるので次へをクリック。
次にインストールするモジュールとインストール先を指定します。モジュールはデフォルトのままにしました。インストール先は「C直下」に指定したのでディレクトリは「c:\Java\jdk1.6.0_22\」に変更しました。JREのインストール先も指定しますがデフォルトのままにしました。
すべての設定が終われば「OK」をクリック。JDKのインストールが開始されます。
(29のバージョンをダウンロードしたのですが、なぜか22のバージョンになっていました。特に不具合もなかったのでそのまま進めました。)
インストールが終了すると以下の画面が表示されるので「完了」をクリック。
PATHの設定
PATHを設定しておくと、Javaのプログラムをコンパイルしたり実行するときにプログラム名だけで実行することが出来ます。
「スタートメニュー」→「コンピュータ」→「システムのプロパティ」→「システムの詳細設定」で以下のダイアログが表示されるので「環境変数」をクリック。(windows7の場合)
「環境変数」ダイアログが開くので、Pathの設定を行います。下の段のシステム環境変数で「変数」の欄が「Path」の物を探し、「Path」がある場合は「Path」の部分をクリックして選択してから「編集」をクリックしてください。
「システム変数の編集」ダイアログが表示されます。
「変数値」には既に何か入力されていると思いますが、消さないように注意してください。「変数値」の最後の部分に「c:\java\jdk1.6.0_29\bin;」を追加します。
※JDKをインストールしたディレクトリに値を合わせてください。
この時注意するのが最初から入力されていた値の最後に「;」がない場合は「;」(セミコロン)を付けてから先ほどの値を追加してください。セミコロンは複数の値を設定する場合の区切り文字として使われています。
システム環境変数の中で「変数」が「Path」と書かれたものが無かった場合には「新規」ボタンをクリックして下さい。
「新しいシステム変数」ダイアログが表示されますので「変数名」に「Path」を「変数値」に「c:\java\jdk1.6.0_29\bin;」を入力して「OK」ボタンを押して下さい(JDKをインストールしたディレクトリに合わせて設定する値は変更して下さい)。
JAVA_HOMEの設定
他のアプリケーションがJavaを利用する場合JDKのディレクトリを探す場合があり、その時に「JAVA_HOME」と言う環境変数に設定されている値を参照することがあるので「JAVA_HOME」にJDKをインストールしたディレクトリを設定しておきます。
まずは「環境変数」ダイアログを開きシステム環境変数の下にある「新規」ボタンを押して下さい。
ダイアログが表示されるので「変数名」に「JAVA_HOME」、「変数値」に「c:\java\jdk1.6.0_29」を入力して「OK」をクリック。(JDKをインストールしたディレクトリに合わせて変更して下さい)。
「JAVA_HOME」の確認
コマンドプロンプトを起動し「set JAVA_HOME」と入力し実行して下さい。以下のように設定した内容が表示さればJAVA_HOMEの設定は無事完了しています。
以上でJDKのインストールや環境設定は完了です。
連休中にVisual Basic2010もインストールしたのですが、こちらは簡単にインストールできます。
昔(といっても1年位前)にJavaのインストールをしたことがあるのですが、その時はまだPCの使い方もよくわかっていなくてインストールさえも碌にできませんでした。調べてはあきらめての繰り返しで何日もかかってたなぁ。環境変数?パス?ディレクトリ?なにそれ、ウマイの?状態。知識が圧倒的にないから答えを見てもそれが答えだとわからないんですよね。
今回はものの数分でインストールが終わったのでまぁその頃に比べると少しは成長したんだなぁと思いました。
このブログを書いてて、ふと今月のお題のwordpressのネタが浮かんできたので簡単に仕様書でも書こうかなと思ったんですがいつの間にか朝の8時になってたのでとりあえず寝よう。
プログラミング言語ランキング
TIOBE Index | TIOBE - The Software Quality Company
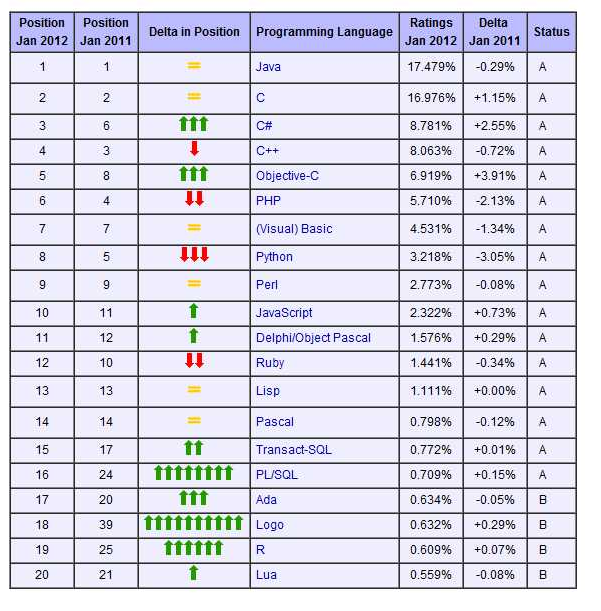
やはり「java」「c系言語」は人気と需要がありますね。特にjavaは過去のランキングを見てもほとんど1位です。プラットフォームを選ばないのも理由の一つでしょうか。ただ、1位を継続していても徐々に開発者の割合は減っているそうです。JavaはAndoroidの開発でも使われてるから増えてそうだけど、海外と日本では少し違うのかな。
プログラミング言語にもそれぞれ得意な分野があって、ざっくり分けて「webアプリ」、「デスクトップアプリ」、「組込系/制御系」、「スマートフォンアプリ」等があり、さらに言語によって「コンパイラ型」、「スクリプト型(軽量言語)」(※動作が速いって意味ではないッス)があって特に最初は何から入っていいか迷ってしまいます。(Java、C#は中間言語ともいわれる)一般的には「スクリプト型」の方が簡単で初心者向けとは言われますね。
僕としてはせめて2つの言語はそれなりにつかえるようになりたいなぁとは思っています。まずは今メインで勉強してるPHPとJavaScriptだけど、コンパイラ型の言語も必ず使える必要はありますね。やっぱり幅広く使えるJavaがいいのかな。
というわけで、連休中はいろいろ触れてみようと思ってJavaとVisual Studio(Basic)をインストールして遊んでいました。
サクラエディタのフォントの設定
サクラエディタを使用しているときは「MS ゴシック」を使っていたのですが、もう少し綺麗なフォントがいいなぁと思っていたので検索したところ、この方が丁寧にフォントの設定手順を書いていたので、参考にさせてもらいました。
Windows7 搭載マシンを買ってきてやったことまとめ - IT戦記
以上の設定を行い、サクラエディタの「フォント設定」を確認すると、「フォント名」に「Meiryoke_Console」と「Meiryoke_Gothic」が追加されました。