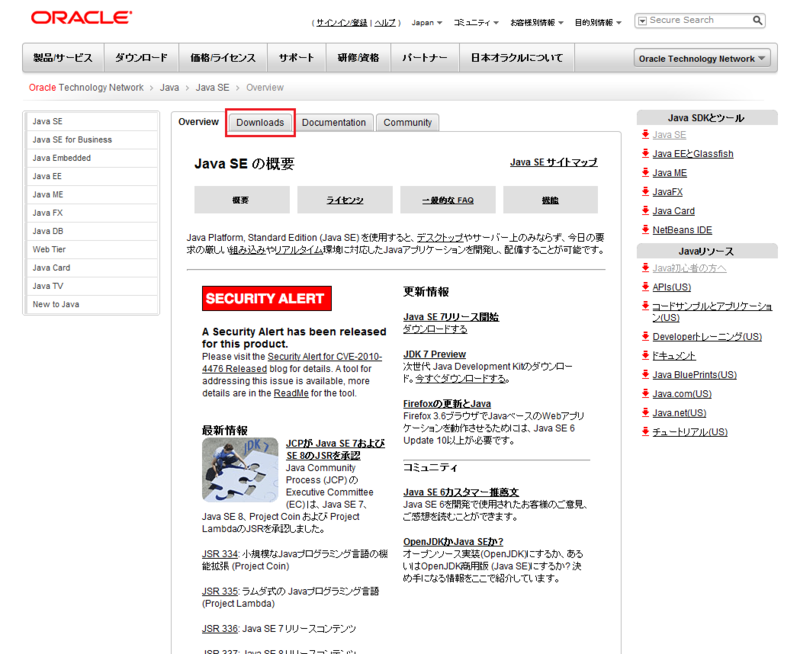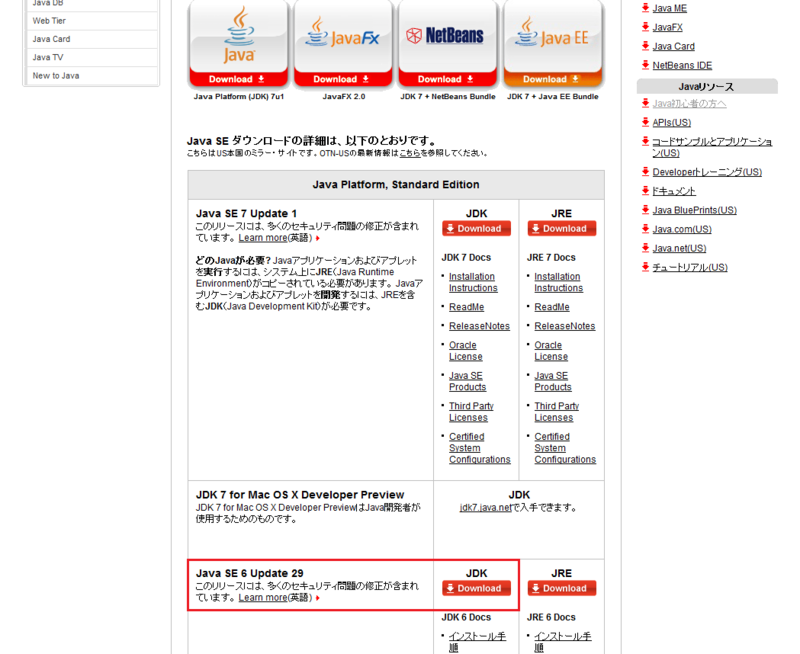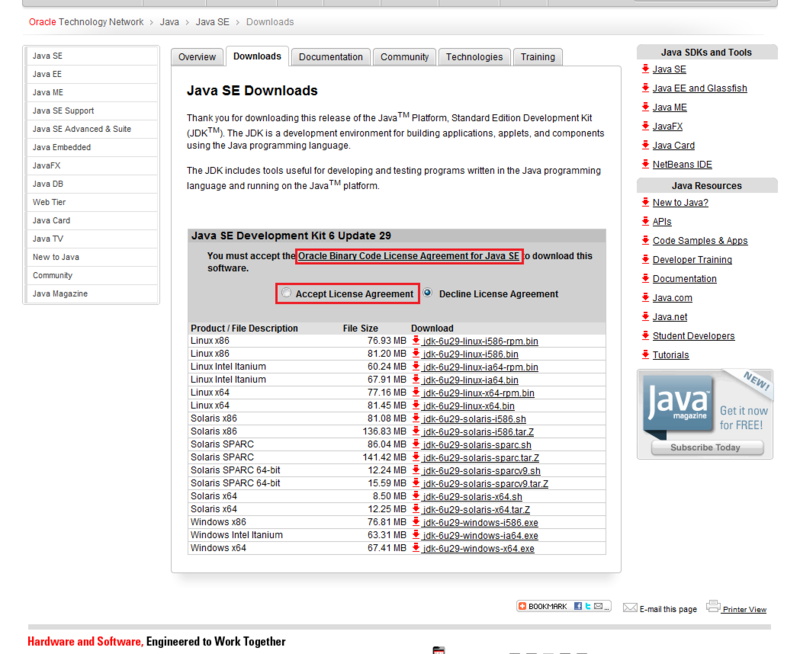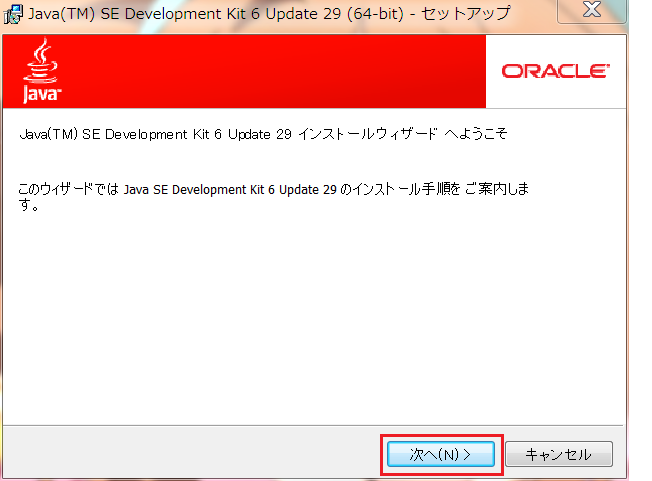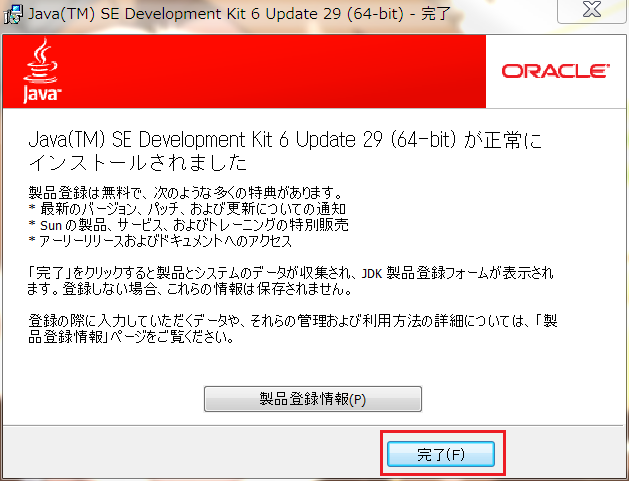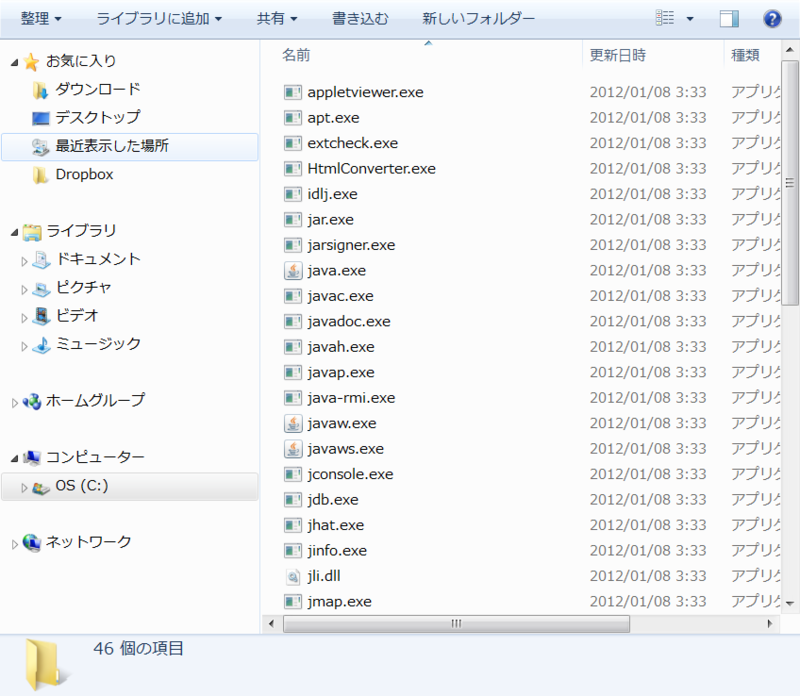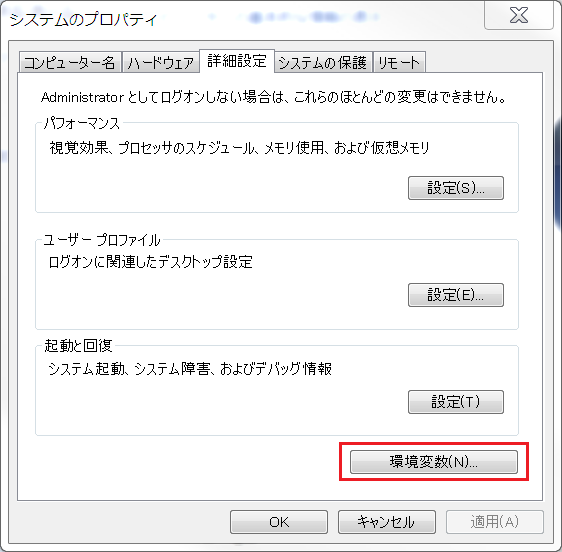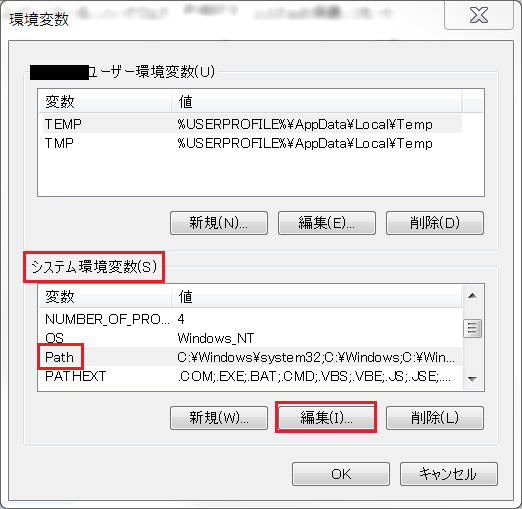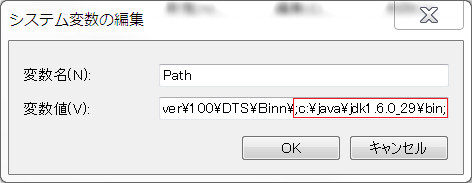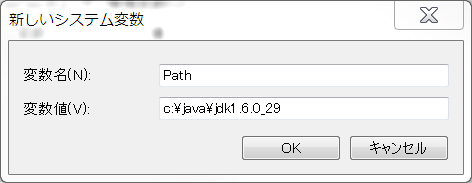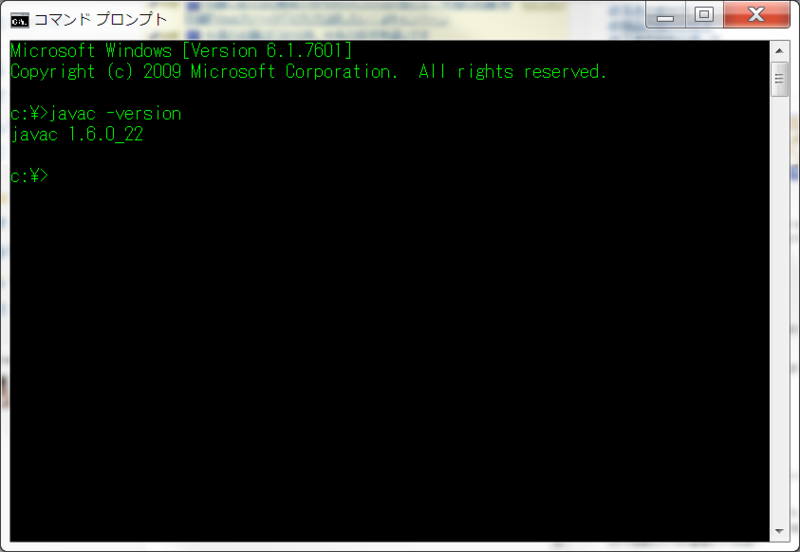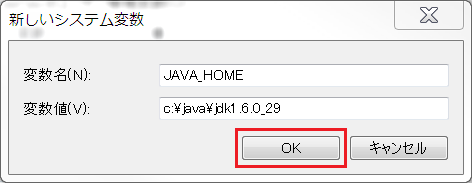Javaのインストールと環境設定
Javaアプリケーションを開発するにはJava SE Development Kit (JDK) のダウンロードが必要になります。
なおインストールしたクライアントOSはWindows7(64bit)です。
JDKのダウンロード
以下のサイトに行き「Downloads」タブをクリック。
Java SE の概要
下にスクロールすると「Java SE 6 Update 29」というエリアがあるのでその右側の「JDK」の下の「Download」をクリック
※現在の最新バージョンは「Java SE 7 Update 1」ですがまだ出たばかりなので今回は使用しませんでした。
次のような画面が表示されるので、「Oracle Binary Code License Agreement for Java SE」のリンクをクリックするとライセンスに関する記述が表示されるので、同意できる場合は「Accept License Agreement」をクリックしてください。
OS毎にリンクが用意されているので、自分の環境に合わせて選んでください。
※「windows 32bit」の場合は「Windows x86」になります。
ダウンロードが開始されるので任意の場所に保存してください。
JDKのインストール
ダウンロードしたexeファイルを開くと以下の画面が表示されるので次へをクリック。
次にインストールするモジュールとインストール先を指定します。モジュールはデフォルトのままにしました。インストール先は「C直下」に指定したのでディレクトリは「c:\Java\jdk1.6.0_22\」に変更しました。JREのインストール先も指定しますがデフォルトのままにしました。
すべての設定が終われば「OK」をクリック。JDKのインストールが開始されます。
(29のバージョンをダウンロードしたのですが、なぜか22のバージョンになっていました。特に不具合もなかったのでそのまま進めました。)
インストールが終了すると以下の画面が表示されるので「完了」をクリック。
PATHの設定
PATHを設定しておくと、Javaのプログラムをコンパイルしたり実行するときにプログラム名だけで実行することが出来ます。
「スタートメニュー」→「コンピュータ」→「システムのプロパティ」→「システムの詳細設定」で以下のダイアログが表示されるので「環境変数」をクリック。(windows7の場合)
「環境変数」ダイアログが開くので、Pathの設定を行います。下の段のシステム環境変数で「変数」の欄が「Path」の物を探し、「Path」がある場合は「Path」の部分をクリックして選択してから「編集」をクリックしてください。
「システム変数の編集」ダイアログが表示されます。
「変数値」には既に何か入力されていると思いますが、消さないように注意してください。「変数値」の最後の部分に「c:\java\jdk1.6.0_29\bin;」を追加します。
※JDKをインストールしたディレクトリに値を合わせてください。
この時注意するのが最初から入力されていた値の最後に「;」がない場合は「;」(セミコロン)を付けてから先ほどの値を追加してください。セミコロンは複数の値を設定する場合の区切り文字として使われています。
システム環境変数の中で「変数」が「Path」と書かれたものが無かった場合には「新規」ボタンをクリックして下さい。
「新しいシステム変数」ダイアログが表示されますので「変数名」に「Path」を「変数値」に「c:\java\jdk1.6.0_29\bin;」を入力して「OK」ボタンを押して下さい(JDKをインストールしたディレクトリに合わせて設定する値は変更して下さい)。
JAVA_HOMEの設定
他のアプリケーションがJavaを利用する場合JDKのディレクトリを探す場合があり、その時に「JAVA_HOME」と言う環境変数に設定されている値を参照することがあるので「JAVA_HOME」にJDKをインストールしたディレクトリを設定しておきます。
まずは「環境変数」ダイアログを開きシステム環境変数の下にある「新規」ボタンを押して下さい。
ダイアログが表示されるので「変数名」に「JAVA_HOME」、「変数値」に「c:\java\jdk1.6.0_29」を入力して「OK」をクリック。(JDKをインストールしたディレクトリに合わせて変更して下さい)。
「JAVA_HOME」の確認
コマンドプロンプトを起動し「set JAVA_HOME」と入力し実行して下さい。以下のように設定した内容が表示さればJAVA_HOMEの設定は無事完了しています。
以上でJDKのインストールや環境設定は完了です。
連休中にVisual Basic2010もインストールしたのですが、こちらは簡単にインストールできます。
昔(といっても1年位前)にJavaのインストールをしたことがあるのですが、その時はまだPCの使い方もよくわかっていなくてインストールさえも碌にできませんでした。調べてはあきらめての繰り返しで何日もかかってたなぁ。環境変数?パス?ディレクトリ?なにそれ、ウマイの?状態。知識が圧倒的にないから答えを見てもそれが答えだとわからないんですよね。
今回はものの数分でインストールが終わったのでまぁその頃に比べると少しは成長したんだなぁと思いました。
このブログを書いてて、ふと今月のお題のwordpressのネタが浮かんできたので簡単に仕様書でも書こうかなと思ったんですがいつの間にか朝の8時になってたのでとりあえず寝よう。